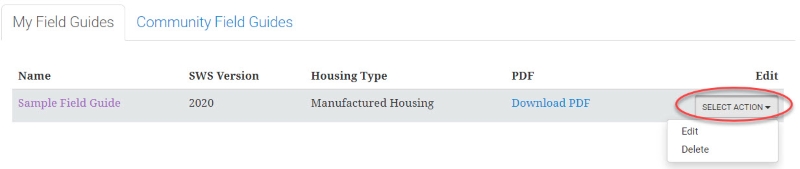Aprenda a utilizar las funciones de la herramienta Especificaciones de trabajo estándar (SWS). Nota: Debe tener una cuenta e iniciar sesión en el sitio para acceder a la mayoría de estas funciones.
También puede consultar Cómo usar las SWS. Si necesita más ayuda, contacte con nosotros.
Puede limitar una búsqueda de especificaciones por tipo de vivienda. Haga clic en el menú desplegable HOUSING TYPE (TIPO DE VIVIENDA) y seleccione el tipo de vivienda. Luego, escriba una palabra clave y haga clic en SEARCH (BUSCAR).
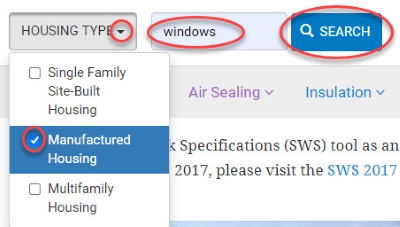
Como parte del proceso de mantenimiento de las SWS, usted puede hacer comentarios sobre las especificaciones o los detalles para proporcionar las revisiones sugeridas. Primero, navegue hasta Specification (Especificación) o Detail (Detalle). Luego, haga clic en COMMENT (COMENTAR).
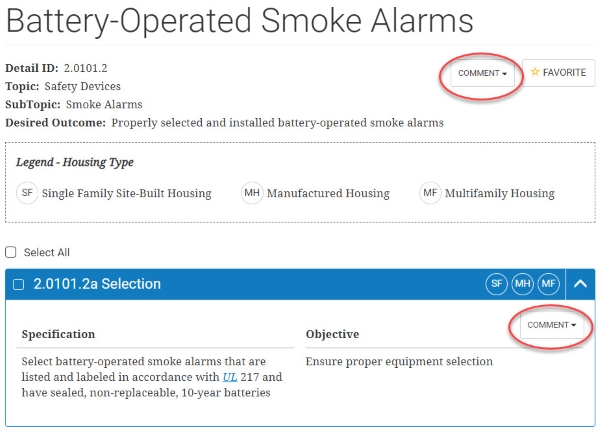
Cuando haga clic en COMMENT (COMENTAR), seleccione Add Comment (Agregar comentario) o View History (Ver historial).
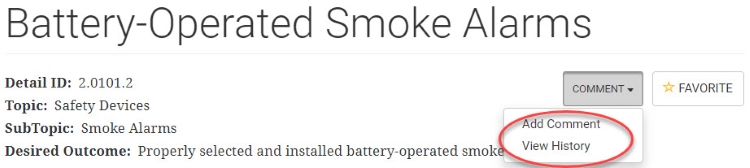
Si selecciona Add Comment (Agregar comentario), agregue los cambios recomendados al texto y sus sugerencias aparecerán en el seguimiento de cambios. Se requiere una justificación de por qué los cambios propuestos son necesarios. Luego, haga clic en PREVIEW CHANGES AND SUBMIT (PREVISUALIZAR CAMBIOS Y ENVIAR).
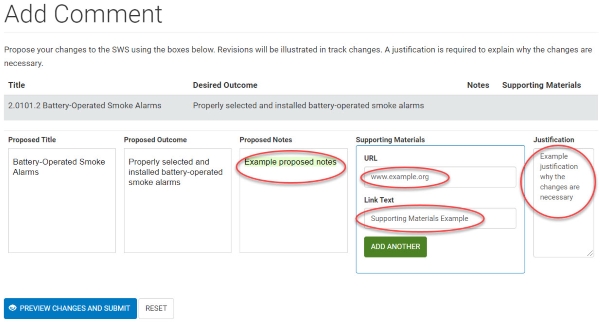
Luego, revise los cambios propuestos. Si desea revisarlos, haga clic en BACK (VOLVER). Si no requieren revisión, haga clic en SUBMIT (ENVIAR).
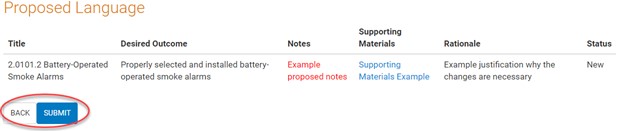
Para ver los comentarios que ha enviado sobre las especificaciones y los detalles, haga clic en My Comments (Mis comentarios) en My Account (Mi cuenta). Haga clic en Specification Comments (Comentarios sobre las especificaciones) o Detail Comments (Comentarios sobre los detalles). Luego, seleccione Unprocessed Comments (Comentarios sin procesar) o Processed Comments (Comentarios procesados).
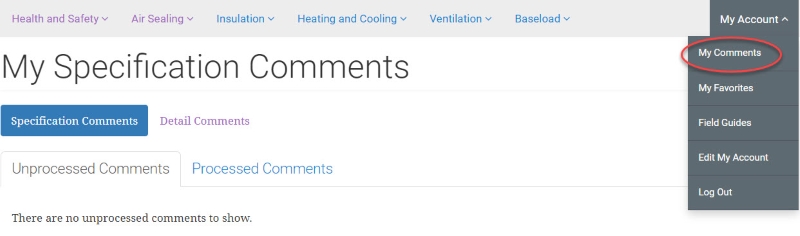
Desde una página de detalles, puede exportar la especificaciones seleccionadas a un archivo de Excel, o imprimirlas. Seleccione una o más de las especificaciones o haga clic en Select All (Seleccionar todo). Luego, haga clic en Print (Imprimir) o Export (Exportar).
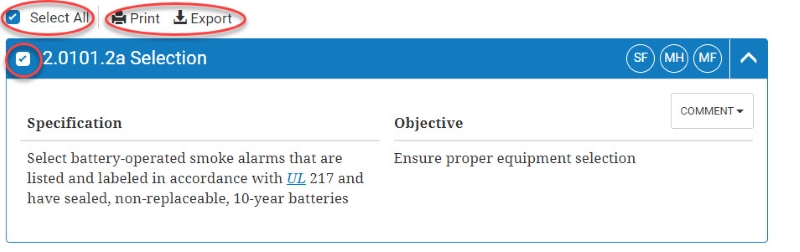
Hay dos formas de crear una nueva lista en My Favorites: a través de una página Detail (Detalles) o en My Favorites.
A través de la página Detail
En una página Detail, haga clic en FAVORITE (FAVORITO).
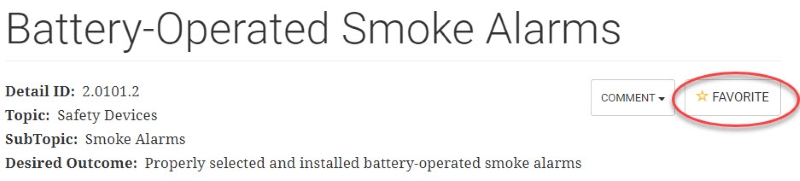
Luego, haga clic en Create New List (Crear nueva lista).
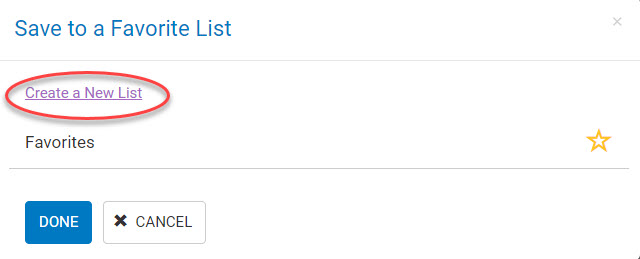
Luego, escriba el nombre de su lista y haga clic en SAVE (GUARDAR).
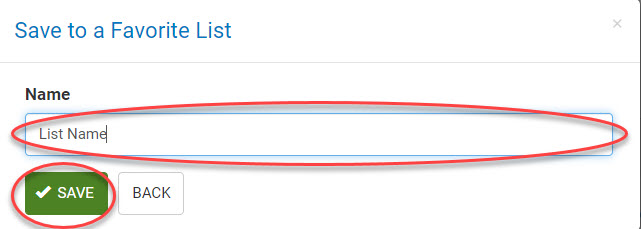
La nueva lista se guardará en My Favorites. Luego, haga clic en el icono de estrella y presione DONE (HECHO) para guardar las especificaciones en esa lista.
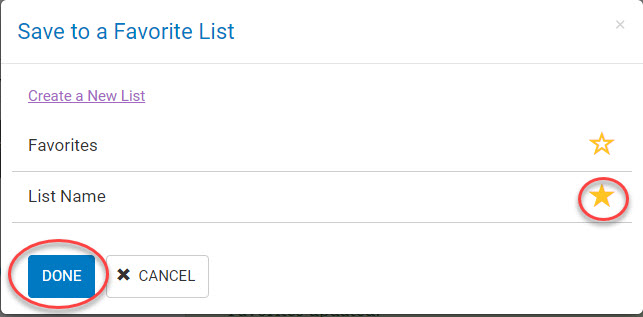
En My Favorites
En My Favorites, haga clic en CREATE NEW LIST (CREAR NUEVA LISTA).
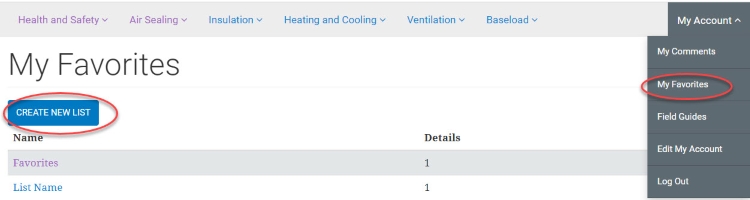
Luego, escriba un nombre de lista y haga clic en SAVE (GUARDAR).
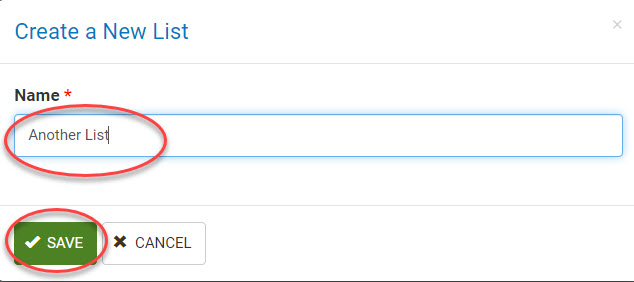
Para agregar detalles, haga clic en la nueva lista en My Favorites.
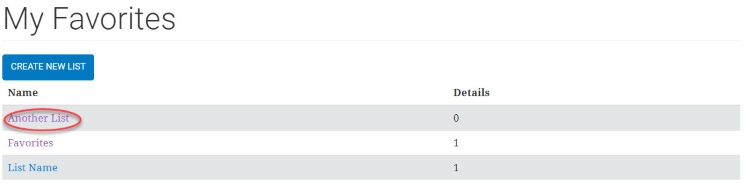
Luego, haga clic en ADD DETAILS (AGREGAR DETALLES).
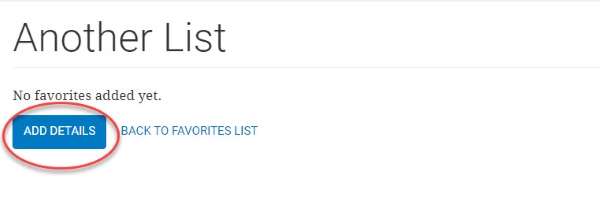
Seleccione los detalles que desea agregar a la lista. Luego, haga clic en UPDATE ITEMS (ACTUALIZAR ELEMENTOS).
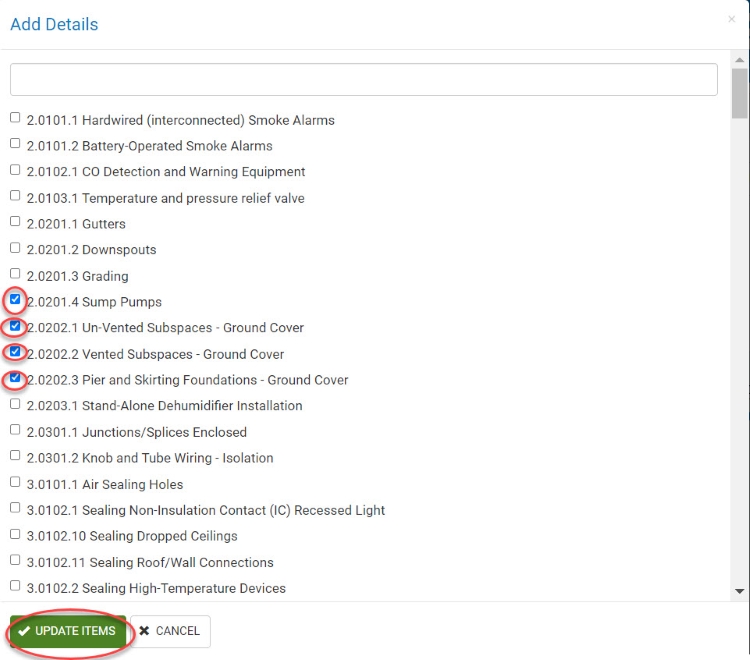
Nota: Puede buscar detalles por palabra clave o por ID del detalle.
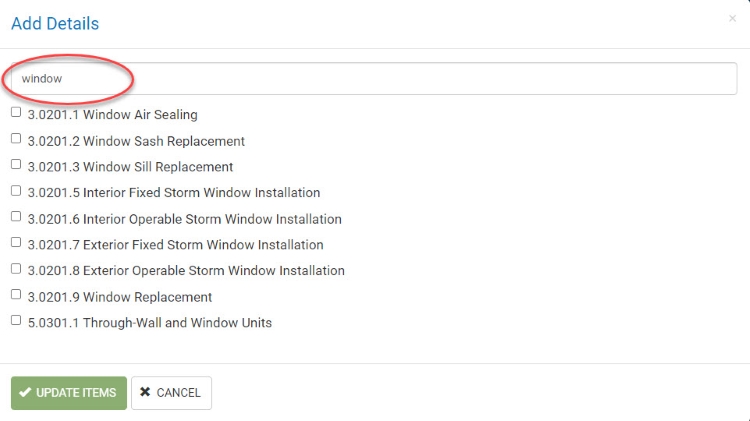
En My Favorites, haga clic en el nombre de la lista.
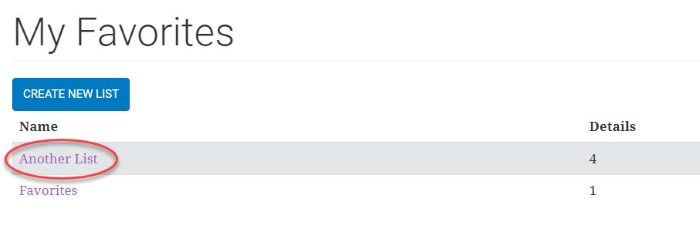
Editar nombre
Para editar el nombre de una lista, haga clic en EDIT (EDITAR).

Edite el nombre y luego haga clic en SAVE (GUARDAR).
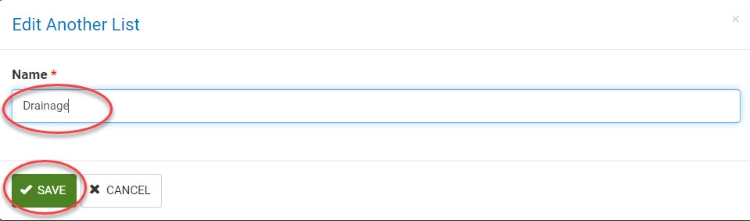
Eliminar una lista
Para eliminar una lista, haga clic en DELETE (ELIMINAR).

Luego, haga clic en YES REMOVE (SÍ, ELIMINAR).
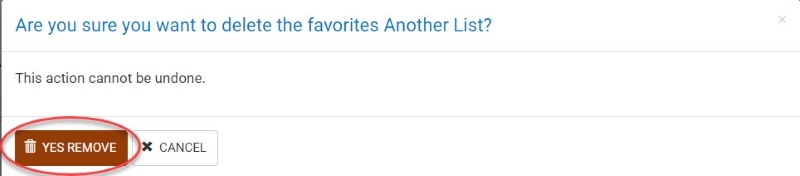
Hay dos formas de agregar especificaciones y detalles a la lista de favoritos: a través de la página Detail (Detalles) o en My Favorites.
A través de la página Detail
Para agregar un detalle a la lista de favoritos desde la página Detail, haga clic en FAVORITE (FAVORITO).
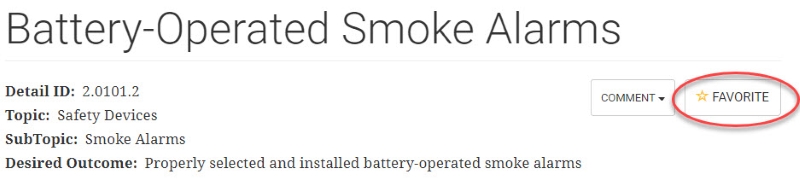
Para guardar en My Favorites, haga clic en el icono de estrella y luego en DONE (HECHO).
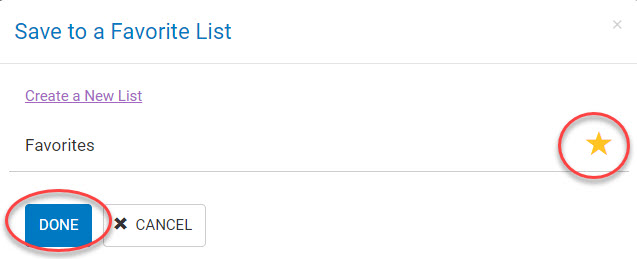
En My Favorites
Desde la página My Favorites, haga clic en Favorites (Favoritos).
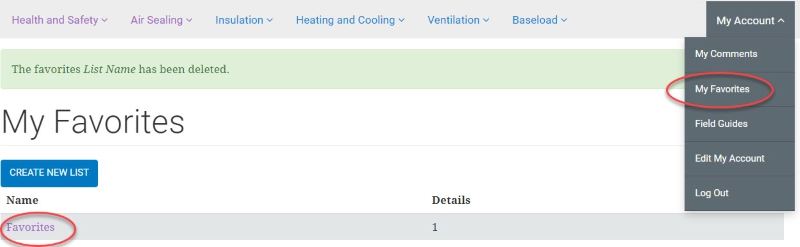
Luego, haga clic en ADD DETAILS (AGREGAR DETALLES).
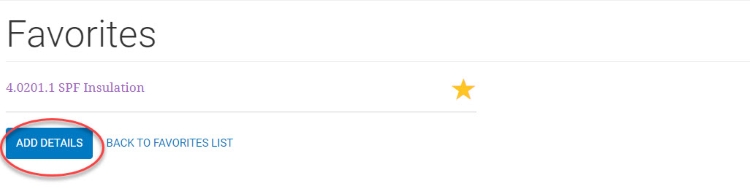
Seleccione los detalles que desea agregar a la lista. Luego, haga clic en UPDATE ITEMS (ACTUALIZAR ELEMENTOS).
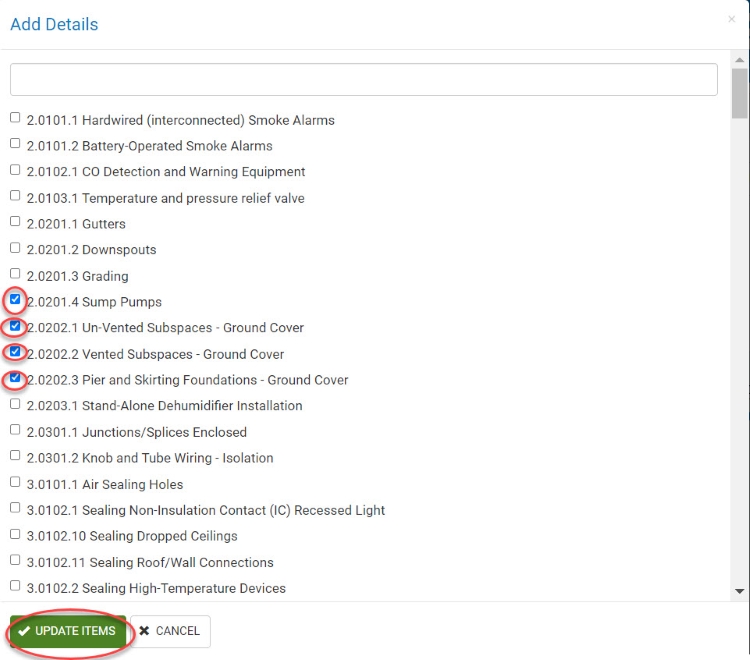
Nota: Puede buscar detalles por palabra clave o número.
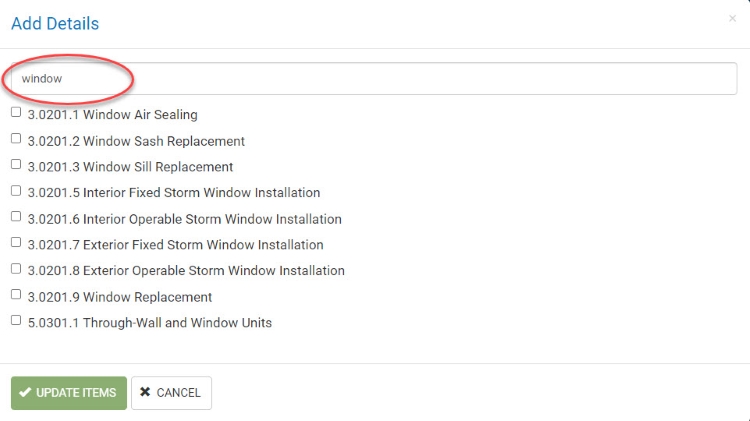
Para crear una nueva guía de campo, haga clic en Field Guides (Guías de campo) en My Account en la navegación. Luego, en la página Field Guides (Guías de campo), haga clic en CREATE NEW FIELD GUIDE (CREAR NUEVA GUÍA DE CAMPO).
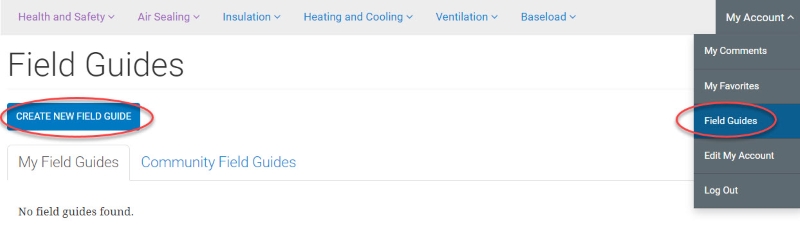
Agregue el nombre de la guía de campo.

En los menús desplegables, seleccione el año de la Versión SWS y el tipo de vivienda.

Seleccione si la guía de campo será visible para todos los usuarios de SWS o solo estará visible en su cuenta de SWS.

Indique el nombre de su organización o autoridad.

Puede cargar un logotipo opcional de hasta 1 GB. Nota: Los únicos tipos de archivos permitidos son png, gif, jpg y jpeg. Para cargar el logotipo, haga clic en CHOOSE FILE (ELEGIR ARCHIVO) y seleccione un archivo en su computadora.

Una vez que lo haya cargado, este aparecerá. Para eliminarlo, haga clic en REMOVE (ELIMINAR).

Luego, también puede cargar una página de portada opcional de hasta 1 GB. Nota: Los únicos tipos de archivos permitidos son png, gif, jpg y jpeg. Para cargar el logotipo, haga clic en CHOOSE FILE (ELEGIR ARCHIVO) y seleccione un archivo en su computadora.

Finalmente, puede agregar una exención de responsabilidad opcional si es necesario. Y luego haga clic en NEXT (SIGUIENTE).
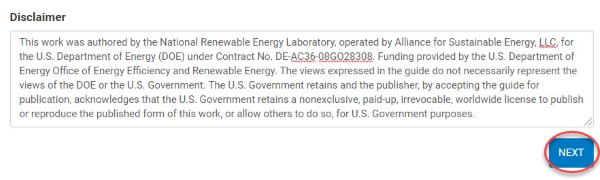
A continuación, agregará detalles a la guía de campo. Puede buscar detalles por palabra clave o número de detalle. Cuando encuentre un detalle que desee agregar, selecciónelo y aparecerá en Added Details (Detalles agregados).
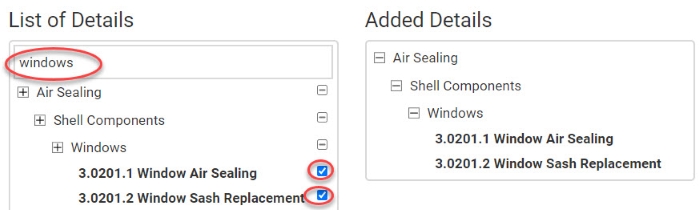
Cuando haya terminado de agregar detalles, haga clic en NEXT (SIGUIENTE).
Luego, puede personalizar su guía de campo agregando imágenes y texto personalizado. Para obtener una vista previa del detalle, haga clic en PREVIEW (VISTA PREVIA). Para agregar una imagen y/o texto personalizado, haga clic en CUSTOMIZE (PERSONALIZAR).

Si ha hecho clic en CUSTOMIZE (PERSONALIZAR), agregue una imagen haciendo clic en CHOOSE FILE (ELEGIR ARCHIVO). Las imágenes se mostrarán en la guía de campo en el orden en que se agreguen.
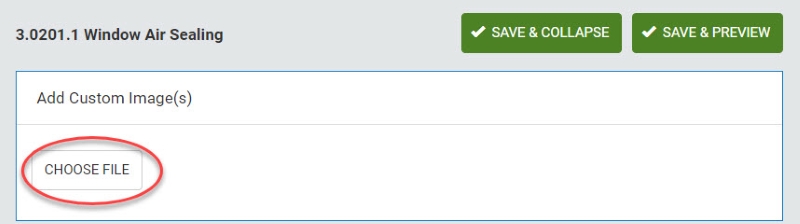
Haga clic en CHOOSE FILE (ELEGIR ARCHIVO) nuevamente y seleccione un archivo de imagen en su computadora.
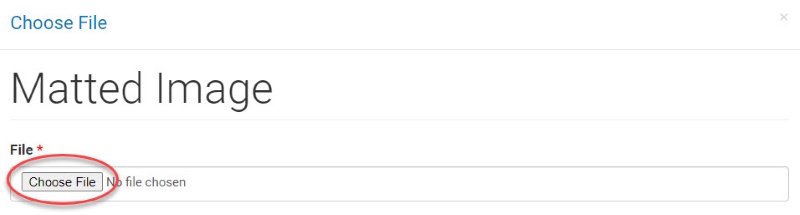
A continuación, aparecerá el archivo de imagen. Seleccione las opciones de personalización de la imagen: enmarcado de la imagen, colocación de subtítulos y texto de subtítulos. Luego, haga clic en ADD IMAGE (AGREGAR IMAGEN). Nota: Si cierra la ventana, la imagen y las selecciones no se guardarán.
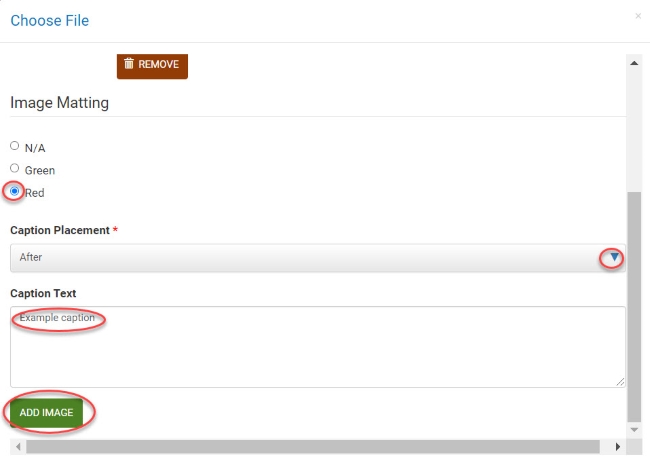
Luego, escriba cualquier texto personalizado.
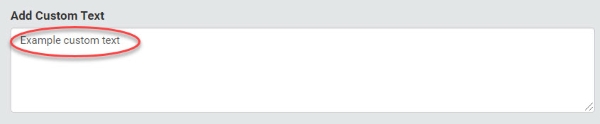
Finalmente, guarde la imagen y el texto personalizado que ha agregado. Puede optar por obtener una vista previa o volver a Details (Detalles) después de que se guarde.

Para editar la personalización de la imagen, haga clic en EDIT (EDITAR).
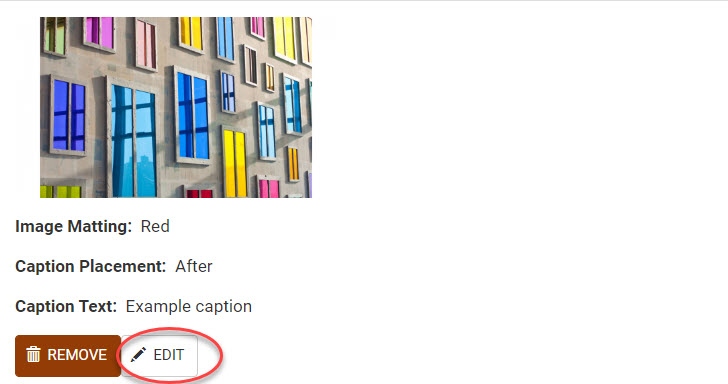
Después de editar, haga clic en SAVE (GUARDAR). Nota: Si cierra la ventana, su edición no se guardará.
Cuando haya terminado de personalizar los detalles en la guía de campo, haga clic en SAVE (GUARDAR) en la parte inferior de la página. Aparecerá un mensaje diciendo que se ha guardado su guía de campo. Y tendrá la opción de editarla, o de descargar un PDF de la guía de campo.
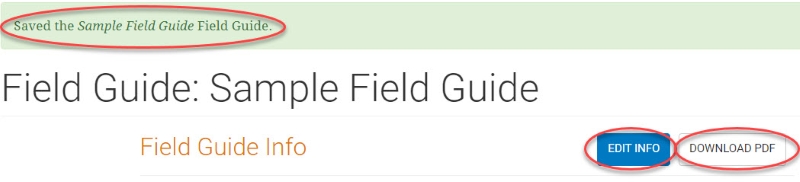
Haga clic en SAVE (GUARDAR) en la parte inferior de la página.
En My Account en la navegación, haga clic en Field Guides (Guías de campo). Haga clic en SELECT ACTION (SELECCIONAR ACCIÓN) y seleccione Edit (Editar) o Delete (Eliminar).